Monetization Quick Start
- Skill required
- Basic Internet Proficiency
You are starting a service that is paid on a regular basis, a coaching or copy editor service for example. Or maybe you run an association with an annual membership fee. In all cases, you wish to:
- collect recurring payments automatically
- have users login to on your own website
Once you have registered an account on djaodjin.com and created your own site, visit the URL shown in the control panel ( that URL is where your site is accessible on the Internet.), login (using the same credentials you used to create your account on djaodjin.com) and click "Pricing" in the top menubar.
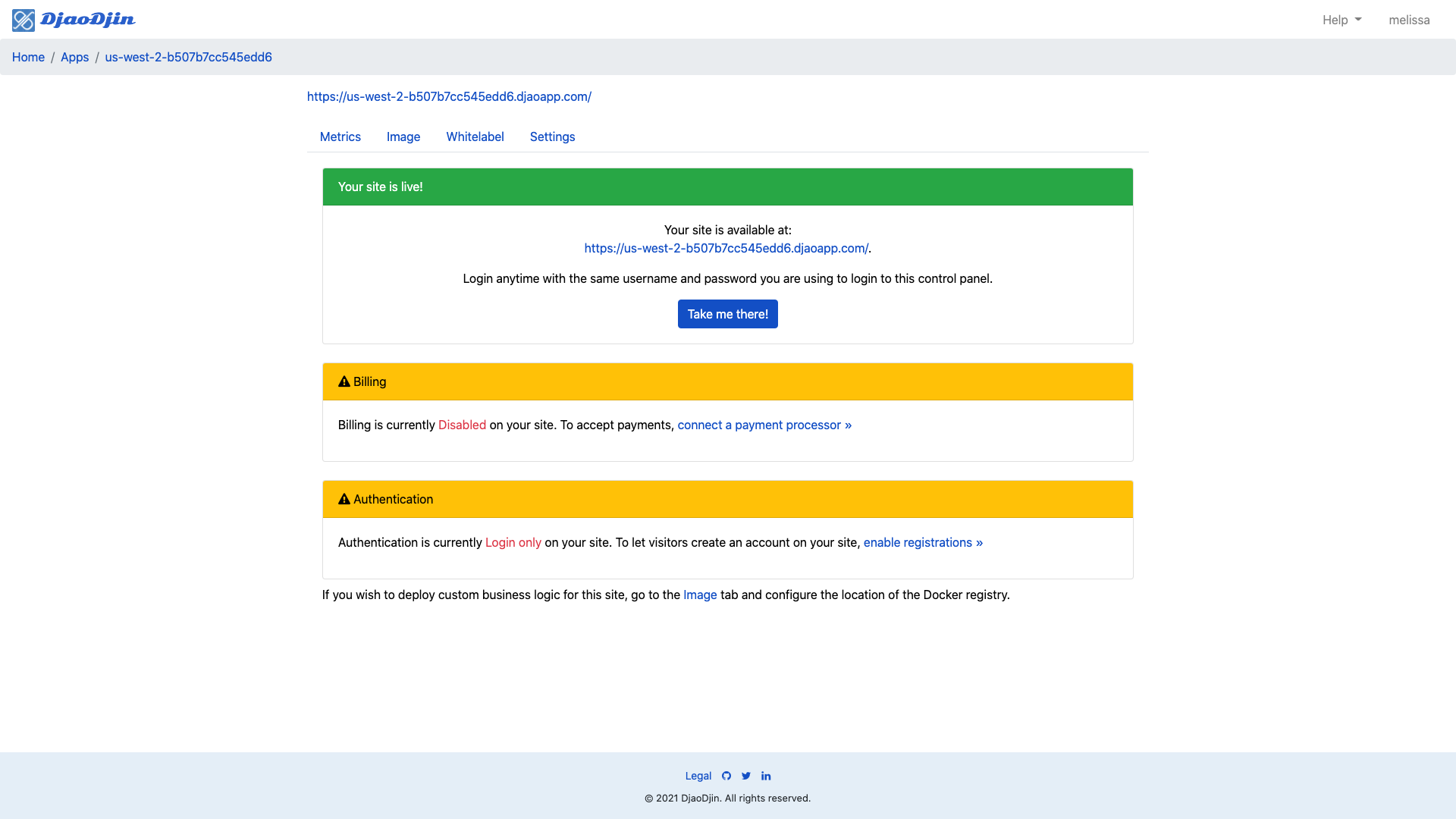
Create a subscription plan
Review the pricing page that appears. This pricing page is where you will want to send customers to subscribed to your service. Logged in as a site administrator, you are in edit mode on the pricing page. The edit tools are showing up on the right side of the screen.
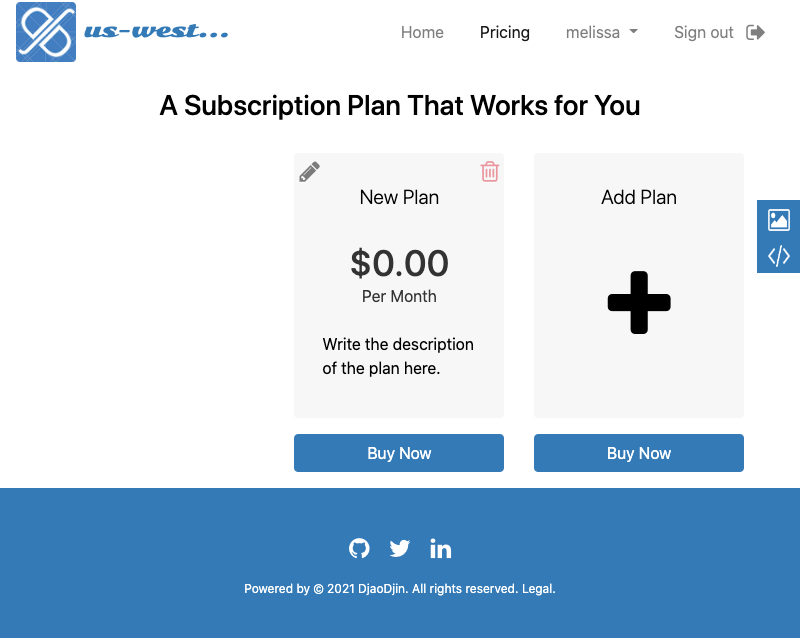
Click the big "+" button under Add Plan to create the first membership plan customers will be able to subscribe to.
You can enter your plan description, pricing, and billing period directly in WYSIWYG (What You See Is What You Get) edit mode, or click the edit icon on the upper hand corner of the plan description to access more plan settings from its dashboard page.
Type in the title of your service in the heading field, for example, Writer-as-a-Service.
Type in a description of your service e.g. Writer-as-a-Service is your one-click solution to all your writing needs.
Select the period type. Select either hourly, daily, weekly, monthly or yearly. For the Writer-as-a-Service plan, select Weekly.
Enter the cost of the service. For Writer-as-a-Service, enter 240.00 for period amount. So, the Writer-as-a-Service subscription will cost $240.00 per week. It also means that your subscriber will have the subscription fee deducted from their credit card automatically once a week.
(Optional) Enter the period length. Keeping the default of 1 will result in a subscription period that lasts just one period type, here one week. When you want to price a subscription plan per two-weeks period, enter 2 for period length.
Click Update button at the bottom of the plan details page.
- Title
- Writer as a Service
- Period type
- WEEKLY
- Period amount
- 240
Connect a payment processor
Browse to the metrics dashboard page by clicking on your username on the far right upper corner on the top menubar, then clicking "Settings" from the drop down menu.
You are now on the metrics dashboard page.
Select Connect a Payment Processor in the upper right hand corner of the metrics dashboard. The link is located just under the "Billing disabled" notice.
You are now on the Payment Processor Connection page.
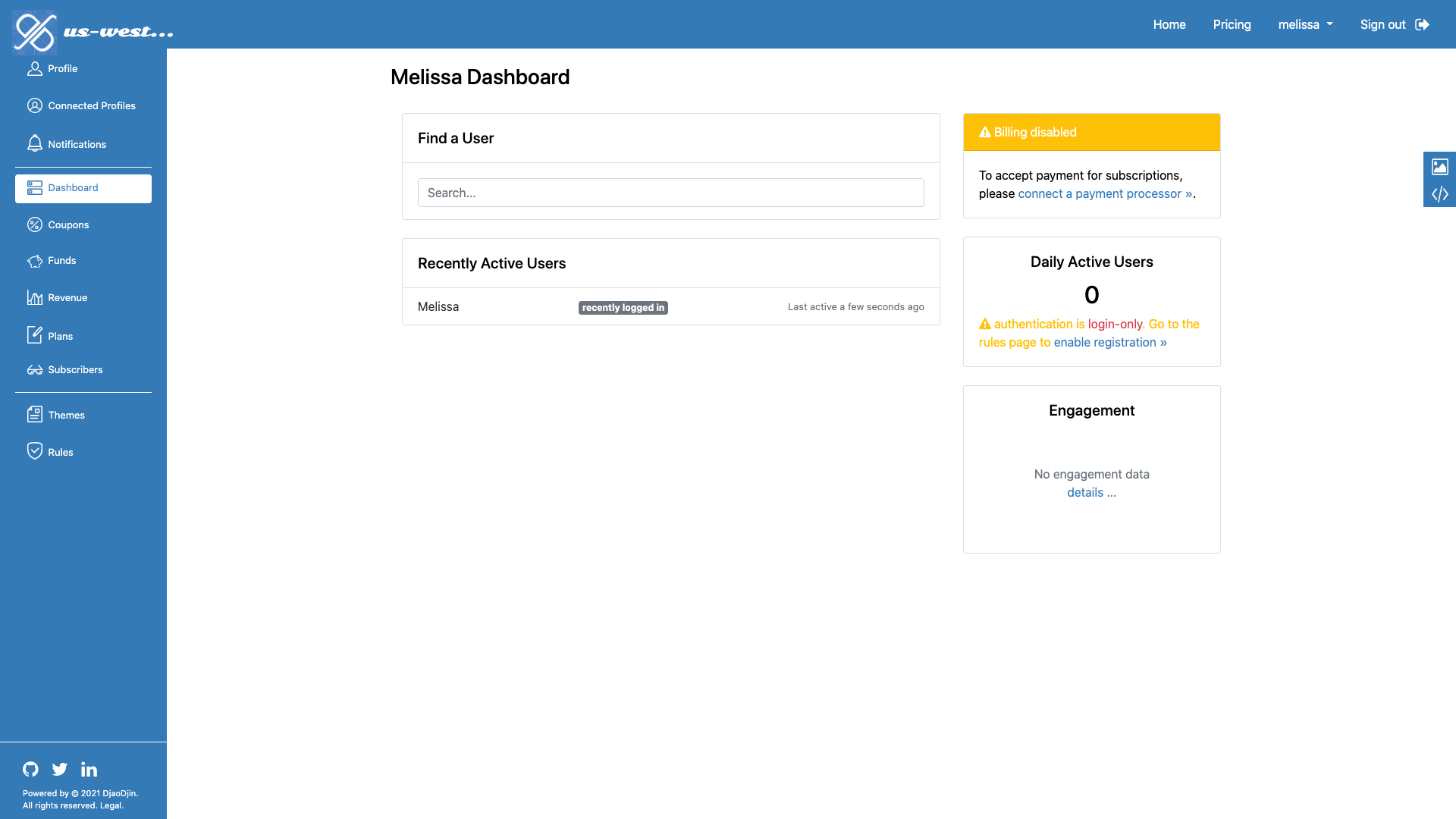
If you already have a Stripe account, we recommend you login into Stripe first. This will simplify the back-and-forth between DjaoDjin and Stripe and prevent you to accidently create a second separate Stripe account.
Click the "Connect with Stripe" button. If you are not already logged into your Stripe account, you will land on the Stripe sign up page and prompted to create a Stripe account. You will need your bank account number and bank routing number to complete the free Stripe subscription. This will enable the automatic transfer of funds from your subscriber to your bank account.
Select "add DjaoDjin as a connection" on the page that has appeared. You are then redirected to your site.
Return to Metrics Dashboard Page and check that the disabled billing notice is no longer there. Your current sales are listed instead.
Create access rules and enable registration
Select Rules from the Left Hand Sidebar Menu. Note that the access rules page appears.
When you first create your site, the only rule showing up is
| Path | Access Rule |
|---|---|
| / | Authenticated |
That means the entire site is only accessible by logged in users. At the same time, the "Authentication" drop down is set to Login only. As a result, only users with a pre-existing account on the site can login and access the various pages. These are useful default settings when you want designers and developpers to work on a site before publishing it to the whole World and starting accepting subscriptions.
Here we want all public pages to be accessible, including the pricing page, and restrict application pages to subscribers.
Click "+ Add Access Rule..." underneath the table to add an access rule.
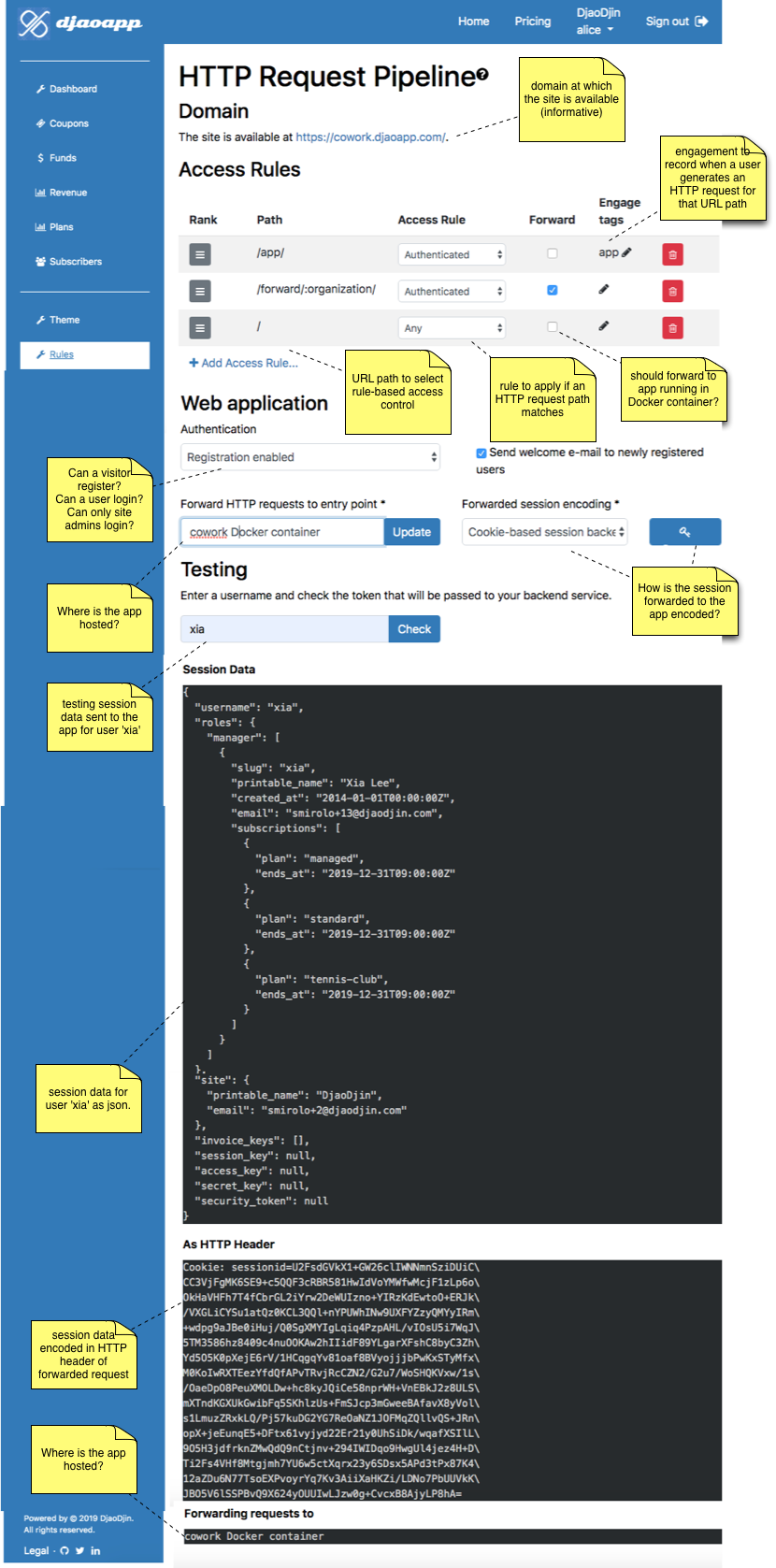
Type /app/:organization/ as the path name.
Click on the drop down under Access Rule next to the newly created path /app/:organization/ and select "Subscribed to Writer-as-a-Service". If "Subscribed to Writer-as-a-Service" does not appear in the drop down list, go back to the pricing page and create that subscription plan.
Select Any as the Access Rule for the / path to make sure the pricing page will be visible to anonymous visitors.
Double Check the
| Path | Access Rule |
|---|---|
| /app/:organization/ | Subscribed to Writer-as-a-Service |
| / | Any |
Make sure that Authentication is set to Registration Enabled so visitors can create an account on your site.
Send customers to your pricing page
Log out and visit the pricing page. From the pricing page, your customers will be able to start an order. When the visitor presses the Buy Now button, they will first be sent to the registration page before being taken to the checkout page to enter their card details. On the checkout page, customers can enter a discount code (if you gave them one), and then complete the transaction. The funds will be automatically transferred to your account via Stripe, you will be notified of the order in your email. Your customer will also receive an order notification in their email. Your business database will also be updated. You can check your metrics on the business metrics dashboard page.
Start Your Marketing Campaign. Send the link to your DjaoDjin-hosted site to your potential clients. They will now be able to go to your order page and place a subscription.
Testing Tips
To test the subscription workflow, you can register as a customer using your own e-mail address, but with a "+" sign followed by some characters between your username and the "@" sign. For example, if your e-mail is joe@gmail.com, then you can register with e-mail address joe+test-jan-2023@gmail.com. The notification e-mails will all end up in your mailbox and you will have 2 accounts on your site: one to login as a site administrator and one to login as a regular user.
To test the checkout workflow, you can create a discount code with a value of 100%, effectively cancelling the fee and a requirement for a credit card.
- Need help?
- Contact us
- Curious how it is built?
- Visit us on GitHub